Onedriveで写真、動画等をPCに保存する方法
Onedriveは無料で使えるクラウドストレージで5GBまでつかえます。
私は5GBに達しそうになるとPCに移動してOnedriveの容量をあけるようにしています。
onedriveを使ってスマホ写真をパソコンに移動させると便利! - ziechanA’s diary
私の経験で、PCに保存する場合の方法で、これが簡単だなと思ったことを記事にしてみました。
私のOnedriveの使い方
スマホ撮影の写真や動画
スマホで撮影した写真等はギャラリーなどのアルバムアプリに入りますが、同時に自動的にOnedriveにも入るように設定しています。
スマホのOnedriveで下記のように「自分」をタップします。
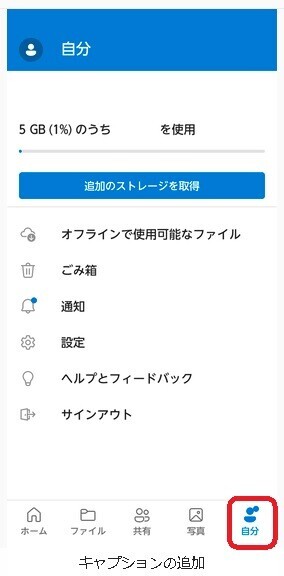
次に「設定」をタップします。

「カメラのバックアップ」をタップします。
以前は「カメラのアップロード」というボタンがあったのですが、最近は「カメラのバックアップ」に変わっています。
当初は「カメラのバックアップ」だったのが「カメラのアップロード」に変わりまた最近はもとの「カメラのバックアップ」に戻ったということです(Onedriveサポートに問い合わせた結果)。
設定画面は下記のとおりになっています。
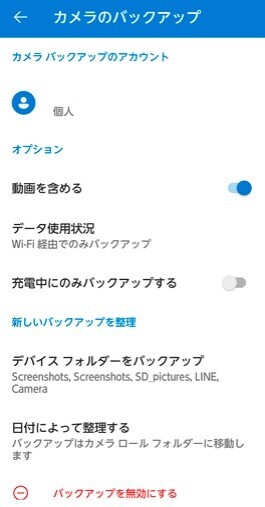
LINEでもらった写真、動画について
LINEでもらった写真、動画については保存しないと期限切れになってしまって見られなくなるので、もらった時点で即保存ボタンを押します。
そうすると、ギャラリーなどのアルバムですぐに見ることができるようになり、Onedriveにも入ってきます。
念のため、Onedriveに反映されてるかどうかをチェックして反映されていない場合は、ギャラリーの画面で画像をセレクトして共有ボタンをタップし、Onedriveをセレクトすれば反映させることができます。

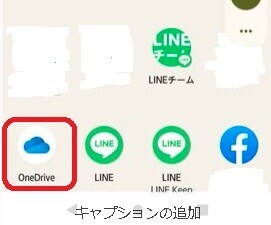
LINEでもらった写真や動画は保存しないと期限切れになってしまう - ziechanA’s diary
PCでのOnedriveの設定
下図のように隠れているインジケーターボタンをタップしてOnedriveをクリック。

そして右上の⚙マーク(設定)をタップ。


下図の画面になるので「バックアップを管理」をタップ
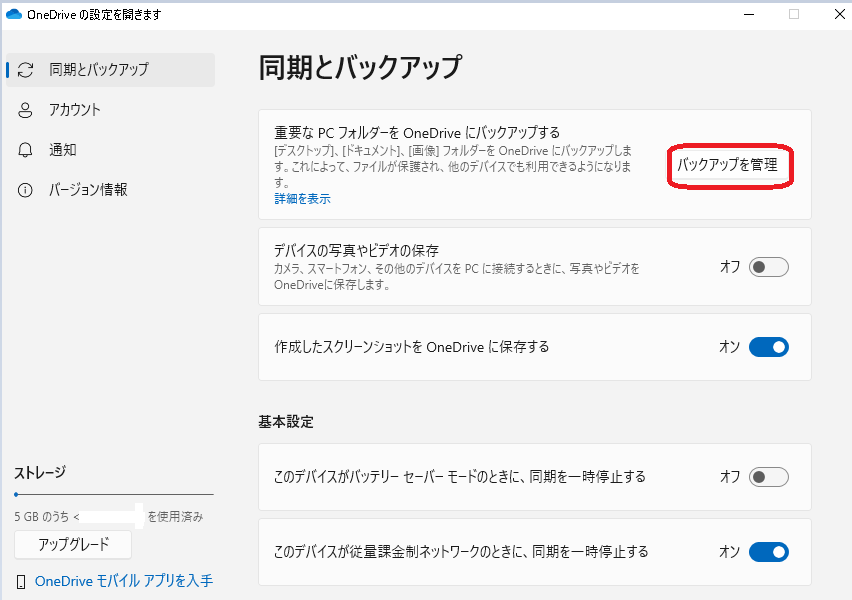
私は下図のように設定しています。
各フォルダーをすべてバックアップしてしまうと5GBは軽くいっぱいになってしむのでこのように設定しています。
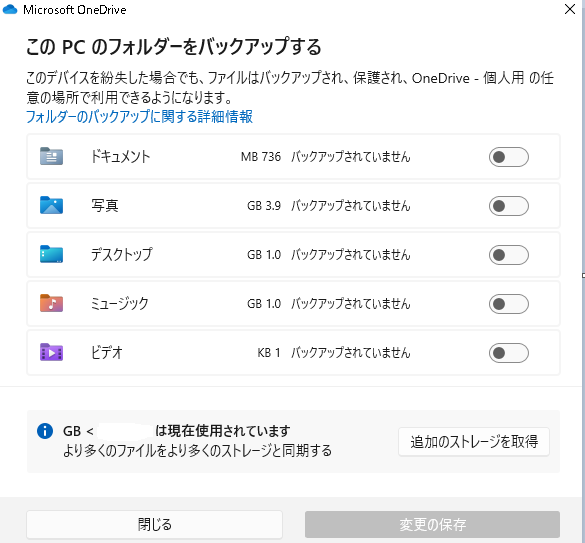
PCへの写真等の移動
下図のように隠れているインジケーターボタンをタップしてOnedriveをクリック。

下図の画面になるので「オンラインで表示」をタップする。
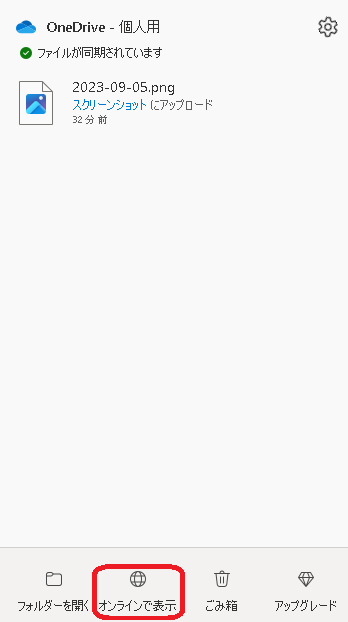
すると下図のようにPCのOnedriveの画面が現れます。
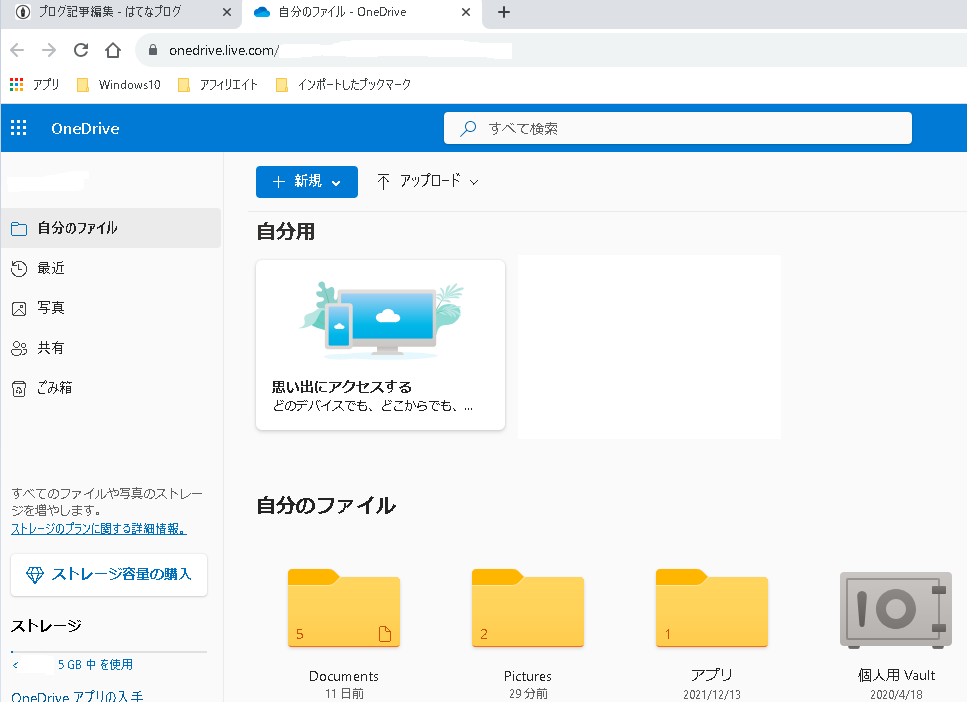
ここでPicturesをタップすると下図のように「カメラロール」が出てきます。
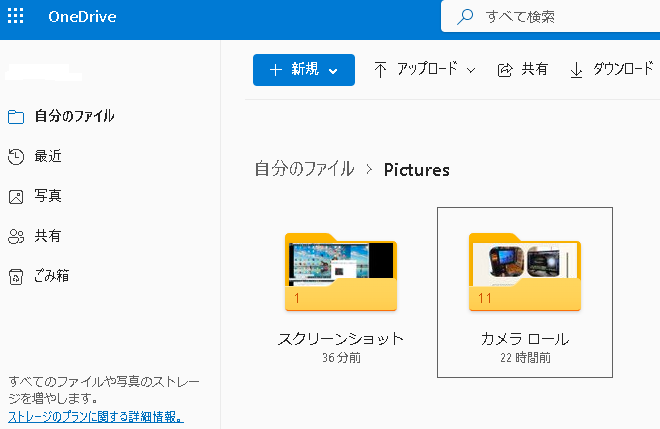
すると、カメラロールに入っている写真等が表示されます。
ここで、写真等をセレクトして「ダウンロード」してエクスプローラの「ダウンロード」フォルダーに入ったものをPCのすきなフォルダーにドラグ、移動してもできますが、もっと簡単な方法がありますので紹介します。
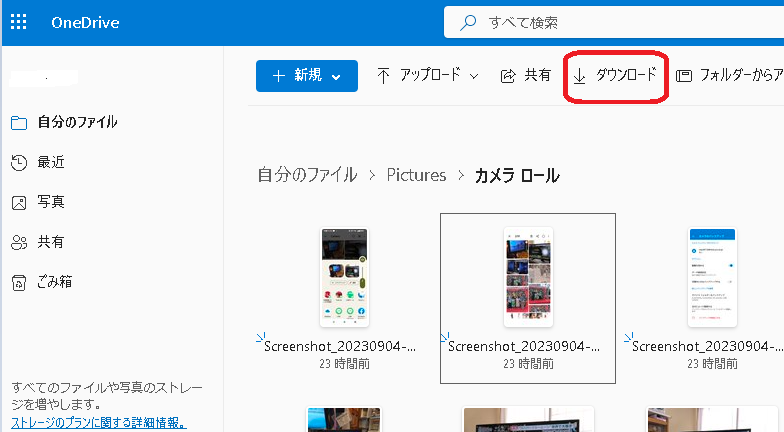
PCへの写真等の移動_簡単な方法
上記のようなPCのOnedriveの画面からではなく、エクスプローラから直接、すきなフォルダーにドラグ移動できます。
ドラグコピーでなくドラグ移動をすると、移動した写真等はOnedriveから削除されますが、必要ということになれば30日以内ならOnedriveのゴミ箱から復元ができます。

エクスプローラのOnedrive-Personalのカメラロールを開きます。

この中で、雲のマークがありますが、これはOnedriveに保存されてることを示しています。
素早く、機械的にPCに移動するためには ひとつづつ画像を確認せずに、撮影時期に着目して、PCのすきな場所に例えば「2023.9」という名前のフォルダーを作成します。
写真等を複数セレクトしてそのフォルダーにドラグ移動します。
なお、下図でのエクスプローラでの表示は「コンテンツ」にしています。

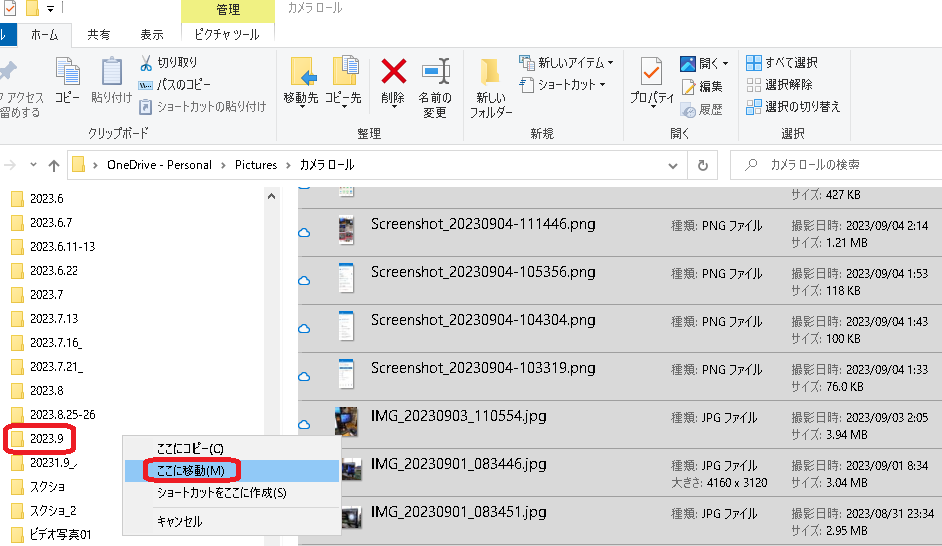

PCに移動後、日付毎に細かくフォルダーを作成したい場合は中身を確認して、同じ日付の写真等をひとつのフォルダーにまとめればOKです。
PCの写真等の移動_以前やってた方法で困ったこと
私は以前、PCのOnedriveの画面で「マイファイル」ではなく、「写真」をセレクトして右側の上下スクロールで写真を表示させていました。
それで見たい日付の写真等を表示させ、それらをセレクトし、ダウンロードしていました。
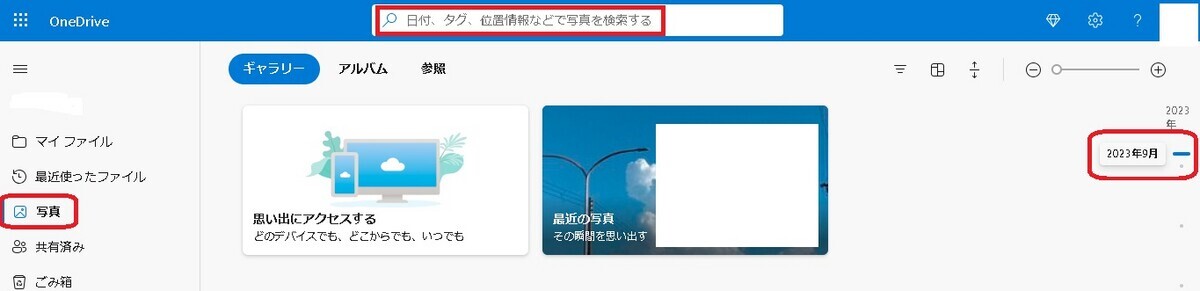
それらはエクスプローラの「ダウンロード」に入るので、そこからPCのすきなフォルダーにドラグコピーしていました。
ところが、使っているうちに右側の上下スクロールの使い勝手が悪いことが気になりました。
ねらった日付の写真がうまく表示されないことがよく起こりました。スクロールの微調整も効きません。
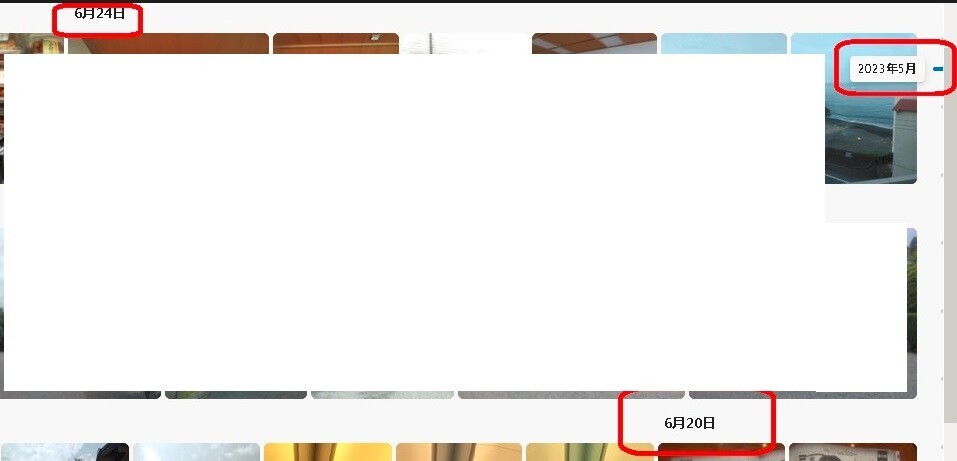
そこで、検索窓で7月24日等といれて表示されるかをやってみましたが、写真が存在すにもかかわらず、「写真はありません」となってしまいます。
onedriveサポートに問い合わせてみますと、「0724」等の1バイト文字なら検索にかかるが、2バイト文字(ひらがな、カタカナ、漢字)では正確に検索されないことがあるとのこと。
それで1バイト文字でいくつかやってみまっしたが、検索される時とされない時があることがわかりました。
その結果、この方法はギブアップ、エクスプローラから直接ドラグ移動の方法に切り替えて現在に至っています。
エクスプローラでアイコンでなく写真を表示させる方法
エクスプローラで写真の入っているフォルダーをクリックすると下図のようにアイコンは表示されますが、どんな写真なのかがわからず、いちいち開かないといけないという不便を感じたことはありませんか?

これを写真表示にする方法があります。
エクスプローラの画面>オプション>フォルダーオプション>表示>詳細設定の下のほうの「常にアイコンを表示し、縮小版は表示しない」のチェックを外します。
そして適用、OKを押すと下図のように写真が表示されます。
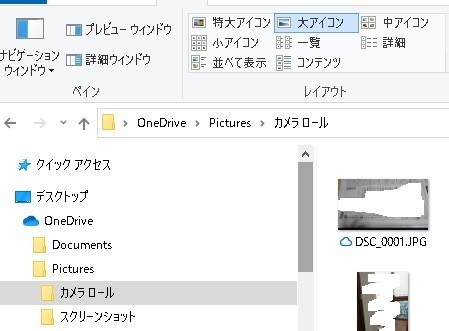
参照させて頂いたサイトは下記
Windows10 - 画像ファイルをサムネイル表示/アイコン表示に - PC設定のカルマ

就職・転職サイト集
就職・転職サイトを集めてみた。コロナ禍の中、新天地で実力発揮を! - ziechanA’s diary
コロナ感染防止グッズ
感染防止グッズを集めてみた。ウィルス感染を防ぐ生活様式が必要! - ziechanA’s diary
熟睡グッズ
睡眠グッズを集めてみた。いい睡眠で血流がよくなり体調がよくなる! - ziechanA’s diary
夜中、目が覚めるのは深部体温が原因。1/fゆらぎ快眠グッズの紹介 - ziechanA’s diary
睡眠リズム障害の治し方、体内時計を整える光目覚まし時計の紹介 - ziechanA’s diary
適切な睡眠時間は個人差や年齢でも違っているが寝入りの90分が勝負 - ziechanA’s diary
スキンケアグッズ
スキンケアグッズを集めてみた。達成感でますます肌つやがよくなる! - ziechanA’s diary
健康管理
「血流がすべてを解決する」という本にも1日3食は食べすぎとある! - ziechanA’s diary
「空腹こそ最強のクスリ」で見える、朝食は本当に必要なものなのか? - ziechanA’s diary
二宮金次郎
二宮金次郎の生き方はギブ&テイクではなくテイク&ギブであった! - ziechanA’s diary