Gメールアカウントを追加した経験
Gメールアカウント追加の経緯
私はこれまでソフトバンクのスマホを使っていましたが、少しでも安価にするためにスマホをUQモバイルに変更しました。
それで、キャリアメールが @softbank.ne.jpから @uqmobile.jpにかわりました。
- キャリアメール
- 携帯を契約するとついてくるメルアド
これまで使っていたソフトバンクのメールアプリが使えなくなり、UQモバイル用のメールアプリ「コスモシア」を使うことになりました。
私はずっとPC用としてウェブメールのOCNのメルアドを使い続けていて、「OCNメール」のサイトで受発信ができます。
PCのメールアプリは「Microsoft Outlook」を使っていて、そこにOCNメールが入ってきます。
スマホでもOCNメールが確認、対応できるように OCNウェブメールのサイトからスマホのキャリアメール @softbank.ne.jp 宛てに「転送設定」をしていました。
今回は-----@softbank.ne.jpから -----@uqmobile.jpに転送設定をしてスマホでは「コスモシア」で受信確認をしていました。
スマホのキャリアメールがUQモバイルになり、メルアドが-----@uqmobile.jpになったので、ソフトバンクのメールアプリが使えなくなったためです。
UQモバイルの場合は「コスモシア」というメールアプリを使うことになっています。
ところが、コスモシアでは転送ができたりできなかったりと非常に不安定でした。
コスモシアに確認しましたが、電話対応手段はなく、メールで問い合わせてもかえってくるのは 添付URLを参照くださいというばかりで 解決ができません。
それで、コスモシア使用をギブアップ、かわりにGメールを使うことにしました。
Gメールは、現在、------@gmail.comのアドレスで使用しているのですが、もう一つアカウントを作ってOCNメール専用のGメールを設定し、そのGメールで直接 OCNメールを受信できるようにしました。
今回、この方法を記載することにしました。
Gメールアカウント追加方法
1.Gメールを開いて右上のアカウントマークをタップ、「別のアカウントを追加」をクリック

2.「アカウントを作成」をクリック

3.「個人で使用」をタップ
ポップウィンドウが開くので、「個人で使用」をセレクト、次へをタップ
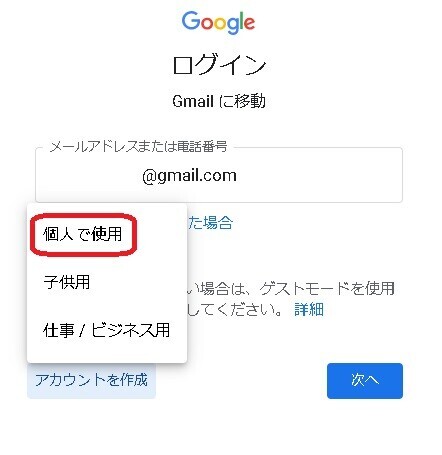
4.姓名、作りたいメルアド、パスワードを設定、記入、次へ
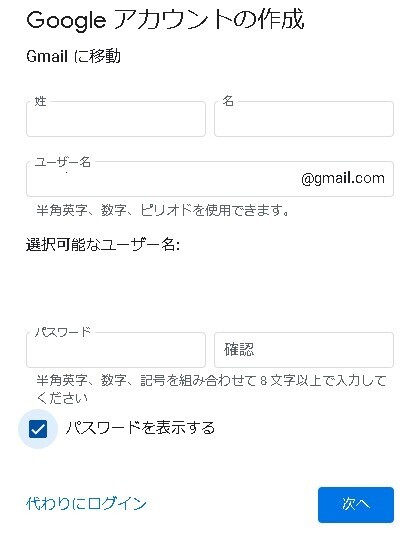
5.電話番号や必要事項を記入、次へ
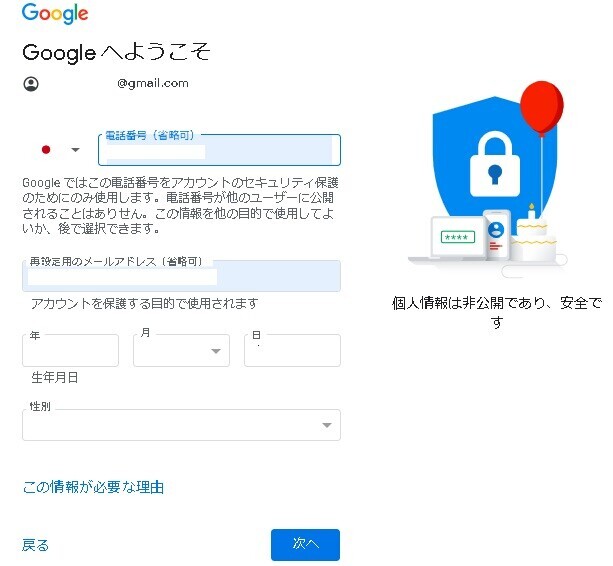
6.プライバシーポリシーと利用規約の画面になるので「同意」をタップ

7.どちらかにチェック、次へ
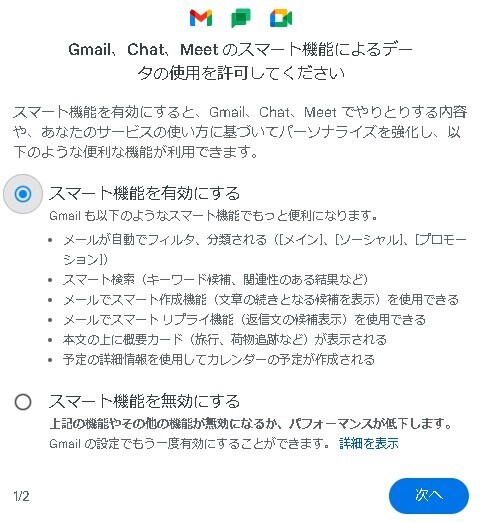
8.どちらかをチェック、完了ボタンを押す
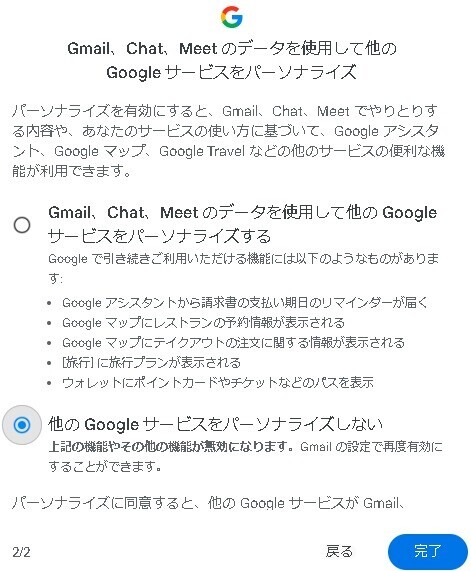
9.「機能をオフにする」を押す

10.「再読み込み」を押す
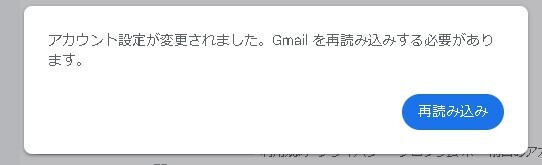
11.新しく設定したGメールが開く

11.⚙ボタンを押して、「すべての設定を表示」を押す
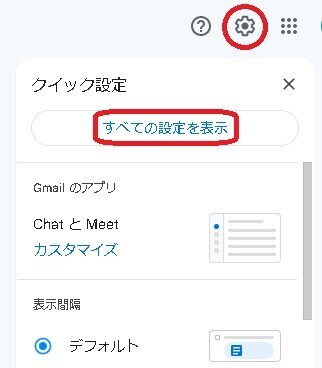
12.「アカウントとインポート」をタップ、「メールアカウントを追加する」を押す
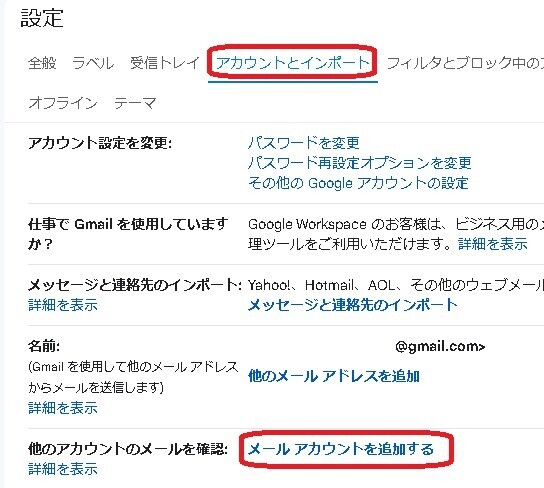
13.受信したいキャリアメールのアドレスを記入
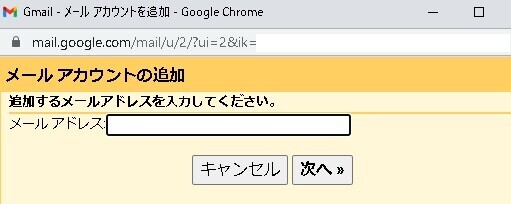
14.下図のようにセレクトして「次へ」
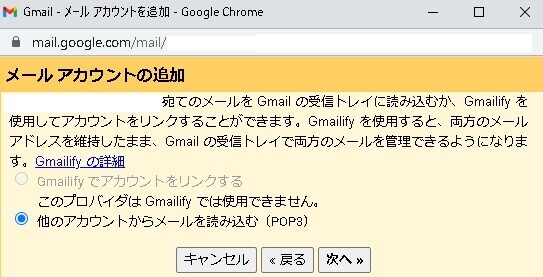
15.メルアド、パスワード等下図のように記入、「アカウントを追加」をタップ
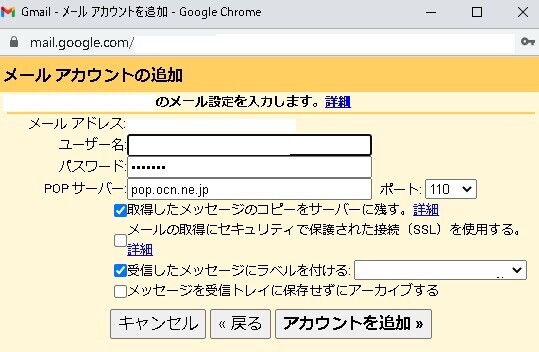
16.「次へ」をタップ
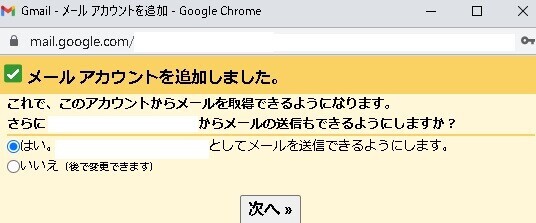
17.名前を記入、「次のステップ」をタップ
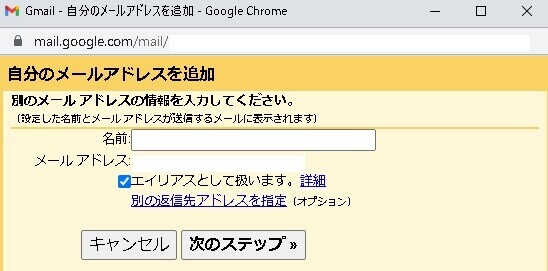
18.下図のように記入、ユーザ名はメルアド、パスワードを記入し「アカウントを追加」をタップ

19.メールで送られてくる確認コードを記入、確認、ウィンドウを閉じる
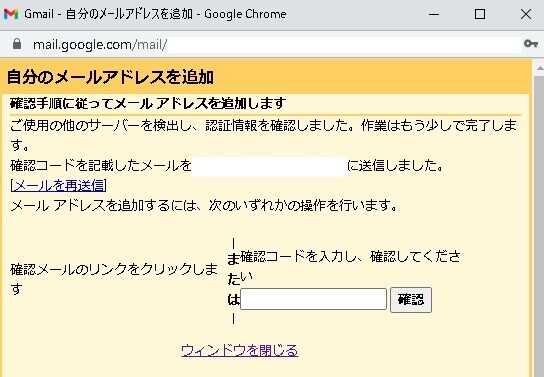
Gメールのフォルダー分け
私はOCNのキャリアメールをスマホで直接受信するために、PCで上記のようにGメールのアカウントを追加しました。
こうすれば、スマホでGメールを開いても同じものが見られます。
では、はじめからスマホでGメールアカウントを追加してもよさそうなものですね。
ところが、そのようにすると、アンドロイドの場合は メールのフォルダー分けができないのです。
アイホンの場合はフォルダー分けができるようですが、私はアンドロイドなのでこのようにしました。
Gメールのフォルダー分けについては下記のサイトを参照させて頂きました。
Gmailのフォルダ分け(自動振り分け)をする方法|Office Hack
このフォルダー分けをやっておくと、フォルダー毎の受信や閲覧、削除に便利です。
スマホで受信できるメルアドを追加
PCを使わずにスマホでGメールを開いて、希望のメルアドを受信するようにできます。
私もやってみましたが、アンドロイドスマホなので受信はできますが、フォルダー分けができませんでした。
ならば、PCで同じGメールを開いたらフォルダー分けができるのではないかと思いましたが、PCにはその受信設定が反映されませんでした。
スマホで設定したアカウントなので、PCには反映されないのでしょう。
逆にPCで 既存のGメールに上記の受信設定をした場合にはスマホに反映されます。
ちなみにスマホで設定する方法を箇条書きで記載します。
スマホのGメール追加設定方法
- Gメールアプリを開く
- 右上のアカウントアイコンをタップ
- 別のアカウントを追加
- ✉その他
- メルアド入力
- 個人用(POP3)
- メールパスワード入力
- ユーザ名、パスワードはそのままで、受診サーバーの設定- POPに変える
- サーバーからメールを削除-削除しないをセレクト
- ユーザ名、パスワードはそのままで、送信サーバーの設定-smtpに変える
- ポート番号 465
- SSL 使用する
- 認証-使用する
- ユーザ名-メルアドをすべて入

Gmailが膨大な受信数になっていたので整理する方法をまとめた! - ziechanA’s diary
就職・転職サイト集
就職・転職サイトを集めてみた。コロナ禍の中、新天地で実力発揮を! - ziechanA’s diary
コロナ感染防止グッズ
感染防止グッズを集めてみた。ウィルス感染を防ぐ生活様式が必要! - ziechanA’s diary
熟睡グッズ
睡眠グッズを集めてみた。いい睡眠で血流がよくなり体調がよくなる! - ziechanA’s diary
夜中、目が覚めるのは深部体温が原因。1/fゆらぎ快眠グッズの紹介 - ziechanA’s diary
睡眠リズム障害の治し方、体内時計を整える光目覚まし時計の紹介 - ziechanA’s diary
適切な睡眠時間は個人差や年齢でも違っているが寝入りの90分が勝負 - ziechanA’s diary
スキンケアグッズ
スキンケアグッズを集めてみた。達成感でますます肌つやがよくなる! - ziechanA’s diary
健康管理
「血流がすべてを解決する」という本にも1日3食は食べすぎとある! - ziechanA’s diary
「空腹こそ最強のクスリ」で見える、朝食は本当に必要なものなのか? - ziechanA’s diary
二宮金次郎
二宮金次郎の生き方はギブ&テイクではなくテイク&ギブであった! - ziechanA’s diary