血糖値変化グラフの作成方法
糖尿病の血糖値変動をスマホやPCで見ながら、どういう場合に血糖値が上下するかを確認するのは糖尿病改善のためには必要不可欠なことです。
そのツールとして「リブレ」が有効で、前回のブログでその利用体験を紹介しました。
スマホやPCで糖尿病の血糖値変動が見えるリブレを再利用してみた - ziechanA’s diary
「リブレ」ではスマホでグラフを見られますが、同時に「リブレView」を使えば、PCでもデータやスマホをかざした時のメモ、グラフを見ることができ、生データをPCにCSV→エクセルとしてダウンロードできます。
今回はPCにCSVとしてダウンロードした後、これを加工するプロセスを記事にしました。
PCへのダウンロード
生データをPCへダウンロードしたい場合は下図画面で「グルコースデータのダウンロード」ボタンをクリックすればできます。

ロボットではないことにチェックして「ダウンロード」をタップ
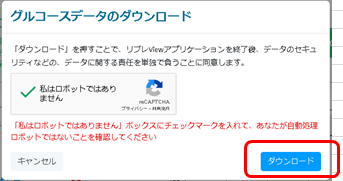
これでダウンロードができていますので、エクスプローラを開いてダウンロードのフォルダーを見ると、下図のようにCSV形式のファイルが見られます。

CSVファイルをエクセルに保存
CSV形式のファイルは下図のように文字化けしています。

エクスプローラを開いてダウンロードファイルをセレクトし、「プログラムから開く」から「メモ帳」をタップ。

開いたメモ帳では下図のように文字化けは解消されています。

メモ帳で「名前をつけて保存」します。
適当なフォルダーを選んで好きなファイル名をつけて「すべてのファイル」にして文字コードを(ANSI)に変えて「保存」ボタンを押します。

エクスプローラを開いて保存したフォルダーを見ると、今 自分の保存したCSVファイルが入っているのがわかります。
これを開いて「名前を付けて保存」でエクセルとして保存します。

下図のように文字化けのないエクセルができました。

表の中で「生成者」の「記録タイプ」というのがありますが、これは下記のようになります。
- 0・・・15分毎に自動的に記録された値
- 1・・・スマホをかざして測定した値
- 6・・・エラーが発生したときの値
データ並び替え
生成者記録タイプの0、1、6の順番になっているので、測定時間順に並び替えをします。
データ-並び替えーで最優先されるキーを「タイムスタンプ測定器」にして「OK]ボタンを押します。

すると下図のようになります。

列を追加してE列とF列を合体させる
F列の右隣に列を追加して「合体血糖値」と記入します。

一番上の行の合体血糖値のセルに下図のように「=E3&F3」と記入する。

このセルをセレクトして合体血糖値のすべてのセルに貼り付ける。

すると下図のように合体血糖値の列が完成。

グラフ作成
数式の文字列を値に変換する
合体血糖値の列(G列)の右側に新たな列(H)を挿入しておきます。
合体血糖値の値は数式で合体された文字列になっているので、グラフ化ができません。
数式から値に変換するため、合体血糖値の列を一括コピーして 下記のように
追加した列「H」に「形式を選択して貼り付け」で「値」に●をつけ、OKボタンを押します。

すると下図のようにH列ができました。

合体血糖値の値を数値に変換する
ただし、できたH列の合体血糖値の値は数式で合体された「文字列」になっているので、グラフ化ができません。
この文字列のセルの左上には◤マークがついています。
このセルをタップすると!マークが出てきますのでこれにマウスポインターをあてると▼マークが現れます。
すると下図のように「数値に変換する」という選択肢が出てきますのでこれをセレクトするとグラフ化可能な数値にかわります。

これをH列のすべてについて下記のように一括変換します。

すると下記の表ができました。

グラフ作成に不要な列を削除
グラフを作るのに不要な黄色部の列を削除する。

すると下図のような表が完成

1月30日のグラフ作成
このエクセルのシートをコピーして1月30日だけのシートを作成します。
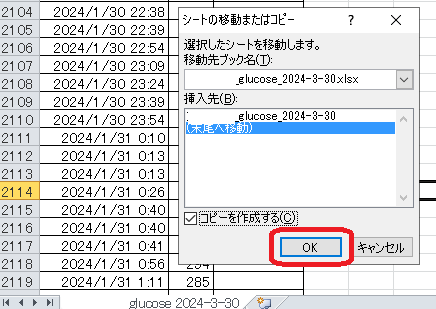

このシートで1月30日のグラフを作っていきます。
その前にB列(合体血糖値)の横に新しくC列を挿入し、「仮」としておきます。
その列にメモのついているデータのところに仮として500を記入します。

上図で2024/1/30.9.21の行が3つありますので、500とウォーキング後のセルを移動し値の空欄行を削除します。
これを全行で実施すると下図のようになります。

次に、グラフの横軸を日付けにするのですが、時系列的にするために日付を「シリアル値」に変換します。
ABCD列を念のため残しておいて、GHIJ列にコピーしておきます。
そして日付セルをすべてセレクトして「セルの書引き設定」で「数値」を選び下図のようにしてOKボタンを押します。

すると下図のようになります。
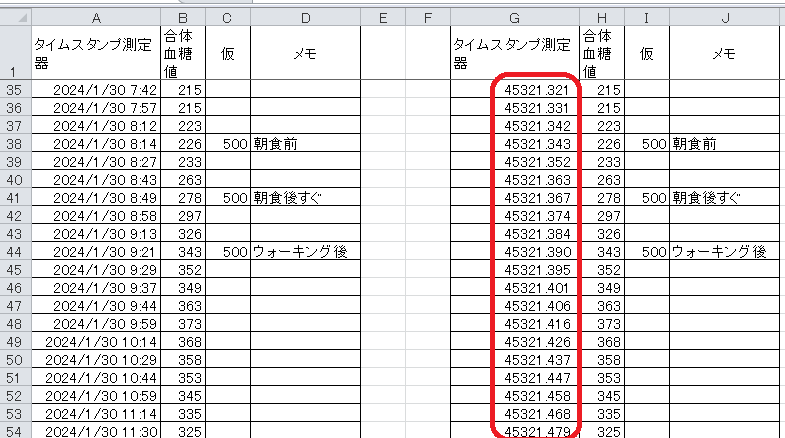
下図のように範囲をセレクトして挿入タブで「散布図」をタップします。

すると下図のグラフができました。

系列2にマウスをあて、右ボタンで「系列グラフの種類の変更」をタップ、
縦棒をセレクト OKボタンを押します。

すると下図のように縦のラインが現れます。

縦棒をセレクトして右ボタンで「データ系列の書式設定」をタップ。

すると下図のウィンドウが出てくるので、「要素の間隔」を変えれば縦棒の幅を変えることができます。
次に左右の目盛りを同じにするため、右目盛りをセレクトして右ボタンで「軸の書式設定」をタップします。

下記のように設定し、閉じます。

するとこのように左右の目盛りが一致します。

横軸の向きを変え、見やすくするために横軸目盛りをセレクト、右ボタンで「軸の書式設定」をタップします。

下記ように設定します。

すると下図のようになります。

ここで横軸の数値表示を日付表示に戻します。
横軸をセレクト、「軸の書式設定」「表示形式」で下記のように設定します。

すると下記のようになりました。

挿入-図形-吹き出しを入れると下図のようにグラフが出来上がりました。
左右の目盛りが一致してなかったので修正しました。

後記
50代後半頃から糖尿病と言われ日々苦戦しています。
血糖値変化グラフはわざわざ作成しなくてもスマホやPCに表示されて見ることができるのですが、メモを表示させたグラフを作成したくてやってみました。
これを記事にして残しておくのは有意義かと思いました。
サラシア100
サプリの件ですが、2月、3月と小林製薬の「サラシア100」を服用し、リブレで確認していくと確かに食後血糖値が下がるのがわかりました。
しかし、例の「紅麹」問題が報道されて原因がまだ判然としない現状で、他のサプリでも同様のことが起きないかという不安が残ります。
とりあえず原因がはっきりするまでサプリはいったん休止することにしました。


就職・転職サイト集
就職・転職サイトを集めてみた。コロナ禍の中、新天地で実力発揮を! - ziechanA’s diary
コロナ感染防止グッズ
感染防止グッズを集めてみた。ウィルス感染を防ぐ生活様式が必要! - ziechanA’s diary
熟睡グッズ
睡眠グッズを集めてみた。いい睡眠で血流がよくなり体調がよくなる! - ziechanA’s diary
夜中、目が覚めるのは深部体温が原因。1/fゆらぎ快眠グッズの紹介 - ziechanA’s diary
睡眠リズム障害の治し方、体内時計を整える光目覚まし時計の紹介 - ziechanA’s diary
適切な睡眠時間は個人差や年齢でも違っているが寝入りの90分が勝負 - ziechanA’s diary
スキンケアグッズ
スキンケアグッズを集めてみた。達成感でますます肌つやがよくなる! - ziechanA’s diary
健康管理
「血流がすべてを解決する」という本にも1日3食は食べすぎとある! - ziechanA’s diary
「空腹こそ最強のクスリ」で見える、朝食は本当に必要なものなのか? - ziechanA’s diary