スマホの電話番号
今回は糖尿病から離れてスマホの電話帳について書きます。

最近はスマホの機能が増えて本当に便利になりました。
電話帖にも何百件の電話便号が入っていてスマホがあればすぐに電話することができます。
が、こんな経験はないでしょうか?
外出時、スマホを家に忘れてきた、どこかでスマホをなくした、等の場合でふと電話しようと思うと電話番号は覚えていない。
家族や友人、恋人の電話番号さえ完全に記憶していなくて電話がつながらなくて困ったということはないでしょうか。
スマホは便利ですが、便利と不便は表裏一体で、いざスマホがなければなにもできないということになりかねません。
そんなわけで、私はスマホの電話帖をファイルコマンダーとグーグルコンタクトを使ってパソコンに保存し、それを印刷して常時持っている手帳などと一緒に携帯することにしました。
保存の過程で文字化けなどのトラブルがありましたが、なんとかこの方法で解決できましたので紹介します。
手順1 スマホのアプリから連絡先をエクスポート
スマホのアプリをクリックして「連絡先」を開きます。


連絡先を開いたら右上のメニューからインポート/エクスポートを押します。

すると下記のウィンドウが開くので「SDカードや内部ストレージにエクスポート(vcf形式)」をクリックします。
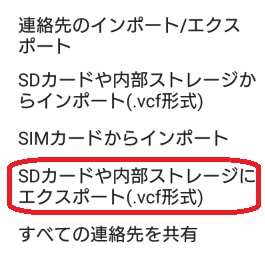
するとダウンロード画面になりますので、contacts191205.vcfのようなすきなファイル名にして保存ボタンを押します。

手順2 ファイルコマンダーを起動させてスマホ内部に保存されたことを確認

スマホをPCと同じwifiネットワークにつないでファイルコマンダーをクリックし、ファイル転送を押すと下図のようにhttp;//・・・・・のようにネットアドレスが表示されます。
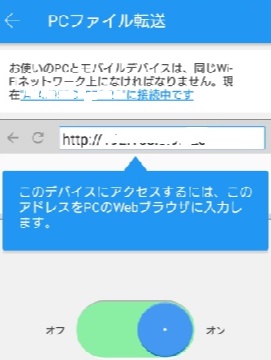
そのアドレスをPCで開くとスマホの内部の保存ファイルが見られます。
さきほど保存した連絡先は、内部ストレージのDOWNLOADの中に入っていますのでこれを右ボタンで「ダウンロード」を押します。
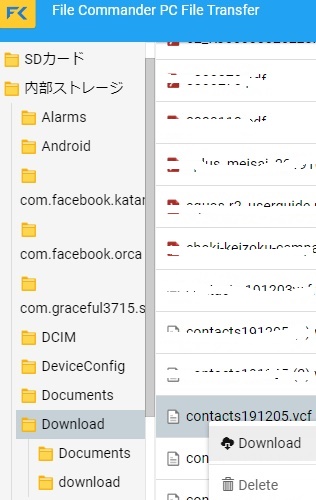
すると、左の下のほうにダウンロードされたファイルが表示されるので、右ボタンで「フォルダーを開く」をクリックします。
すると自分のPCのDOWNLOADのフォルダーにこのファイルが入ったことがわかりますので、これを自分の好きなフォルダーにドラッグ、コピーします。
手順3 グーグルコンタクトを開いて先ほどのファイルをインポートする
PCでGoogle Contactsを開いて「インポート」を押します。
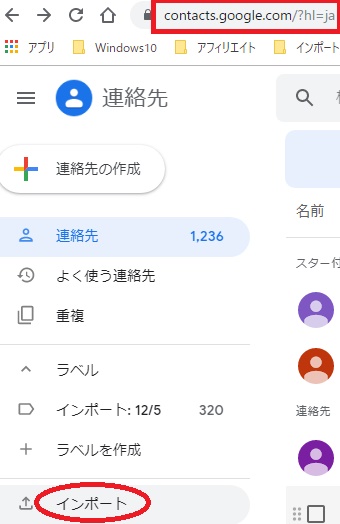
すると下記のウィンドウが表示されますので「ファイル選択」ボタンを押します。
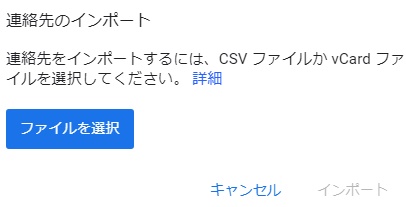
そして先ほどのvcfファイルをセレクトし、開くを押して「インポート」を押します。
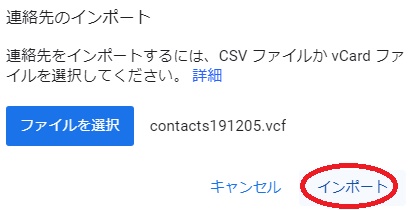
すると下記のようにGoogleコンタクツの中身が先ほどのファイルと同じになって、スマホの電話帳がそのまま表示されるようになります。
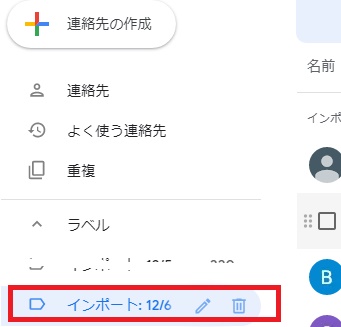
手順4 Googleコンタクトからcsvファイルをエクスポートする
Googleコンタクトの左側メニューのエクスポートをクリックすると下記のように連絡先のエクスポートのウィンドウが表示されますのでエクスポートをセレクトします。
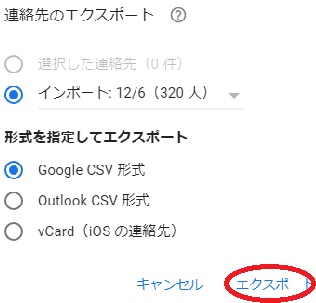
すると左側下のほうにcsvファイルが現れるので、右ボタンで「フォルダーを開く」をセレクトします。
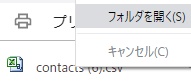
すると自分のPCのDOWNLOADのフォルダーにこのcsvファイルが入ったことがわかりますので、これを自分の好きなフォルダーにドラッグ、コピーします。
手順5 文字化けの修正
自分のフォルダーに入ったこのcsvファイルを開いてみると下図のように文字化けしています。

この文字化けをなおすために、まず開いたこのファイルを閉じて、ファイル名のところにカーソルを当て、右ボタンで「プログラムから開く」そして「メモ帖」をセレクトします。

開いたメモ帳のファイルから「名前を付けて保存」をセレクトし、下図のようにて「すべのファイル」にして文字コードをANSIにして保存します。
ちなみに「 ANSI」は「shift JIS」の規格名だそうです。

するとメモ帳は下図のようになり文字化けがなくなります。

メモ帳を閉じて、このcsvファイルをエクセルで開くと下記のようになり、文字化けのないエクセルファイルができあがりました。

手順6 エクセルとして保存し、見やすいように加工する
csvファイルをエクセルとして保存し、セルの幅を広げて文字を見やすくし、不要な列を削除します。

すると上図のように一つのセルBに複数個の同じ電話番号が入っていることがあります。
これは元々、vcfというカードファイルに重複してインプットされていたものが反映されているからです。
重複しているものを一個づつ削除していけばいいのですが、何百件ものセルをいちいちやってられませんので、Bという列の対象範囲を上図のように指定してデータ区切りを使います。
データの「区切り位置」をクリック」します。
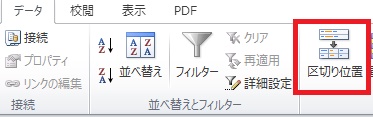


するとエクセルは下記のようになります。
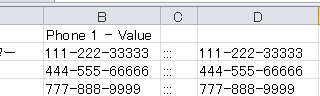
ここからC列は削除してB列とD列になりますが、数値が同じかどうかをいちいち目で見てチェックせずにエクセルにやらせましょう。
エクセルのホーム-条件付き書式-セルの強調表示ルール-重複する値をセレクトし、重複するセルを色付きにするとかすると重複セルが一目瞭然になります。

重複するセルが分かれば一括して削除すれば完成です。
見やすいエクセルのファイルができあがりますので、これを印刷すればできあがり。
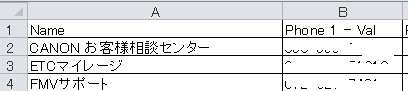
後記
今回、紙の電話帖を作成しようとして苦労したところは文字化けです。
スマホのアプリから連絡先をエクスポートして vcf というカードファイルができるのですが、それをCSVファイルに変換するのに当初いくつかのフリーソフトを使用しました。
しかし、できあがったCSVファイルはいずれも文字化けがしていて、それをメモ帳で開いて文字コードをUTF-8からANSIに変えて保存しても文字化けが解消されませんでした。
そこでこの記事に書いたようにGoogleコンタクトを使ってCSVファイルを作成してみました。
するとメモ帳で開いて文字コードをANSIに変えて保存することにより、みごとに文字化けが解消されました。
理由はわかりませんが、とにかく私が成功した経験を記事にして紹介させて頂きました。