スマホ写真加工アプリ Lightroom をやってみた
今年の10月25日の読売新聞で「スマホ写真 映える一枚に」という見出しで紹介されてい た Lightroom というアプリをダウンロードして使ってみました。
PC版は有料(20GB月額980円)ですが、スマホ版は無料です。
スマホ版でも有料プラン(月額560円)はあり、被写体の消去や歪の修正などの機能がありますが やってみた結果、無料版でも十分な出来具合だと思っています。
Lightroom について
これは PDFの Acrobat Reader でよく知られている Adobe 社 の提供するアプリです。
Adobe 社は1982年12月に設立されたアメリカのカリフォルニア サンノゼにある会社でソフトウェアメーカーです。
SNSにスマホ写真をアップロードする場合に見映えをよくしたり、背景をぼかしたりしてセキュリティ対策もでき、無料で満足できるレベルのものが得られるというのは魅力ですよね。
インストール手順
私のスマホはエクスペリアの 502S0 で、Androidバージョンは 7.0 ですので、私がやった手順を紹介します。 他機種でもほぼ同様だと思います。
- プレイストアを開いて検索ウィンドウに Lightroom といれ、検索し、インストールすると 下記画面になります。
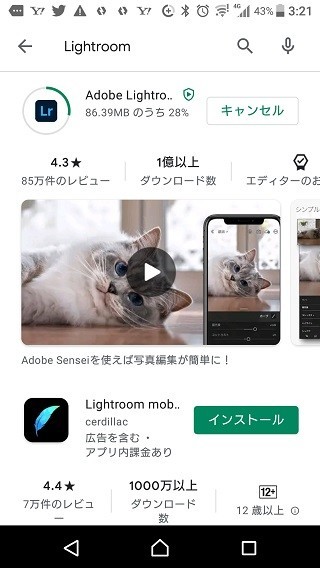
- 「開く」ボタンを押すとこの画面になるので「スキップ」ボタンを押す

- アドビアカウントのログイン画面になります。
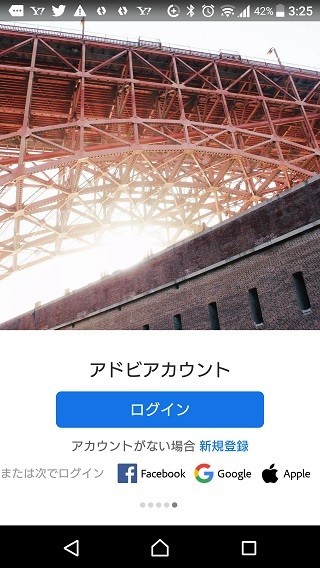
- 新規登録を押して、アカウントを作成します。メールアドレス、名、姓、パスワードをキーインしてアカウント作成ボタンを押します。途中で本人確認のコードがメルアドに送られてきますので、その都度それを確認してインプットが必要です。(2段階認証になっています)そして写真追加ボタン(赤丸印)を押すと、下図のようなライブラリ画面になります。
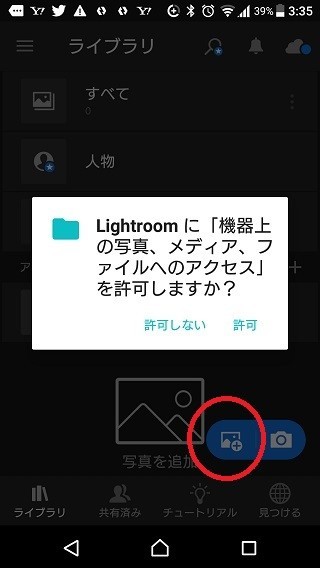
- 許可を押すとスマホ写真の一覧画面が出てきます。加工したい写真をタップすると右下に追加ボタンが表示されるので、それをタップ。
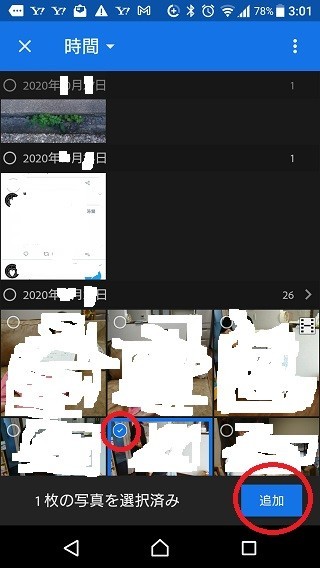
- ライブラリ画面になって、「すべて」を押すと下図の画面になります。
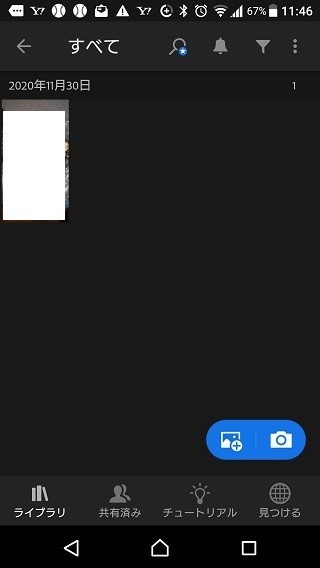
- その写真をクリックすると下図のような編集画面になり、加工ができるようになります。
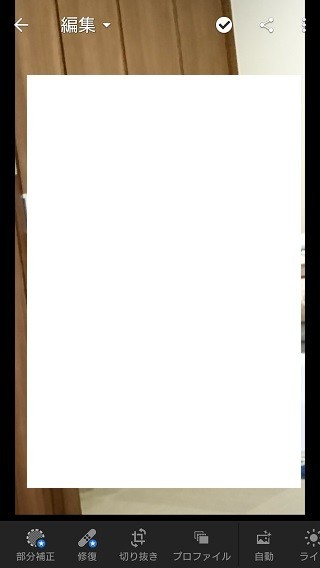
編集の仕方
編集画面の下のほうにいろいろな編集メニューがありますので簡単に紹介します。
自動
これはこれまでの写真加工の蓄積データを基にして「Adobe Sensei」というAIが自動的にきれいに見える調整をやってくれるとのことです。
これをタップした後、写真を長押しすると「補正前」の写真が現れ、長押しをやめると「補正後」の写真が現れて、どの程度変わったかがよくわかります。
プリセット
これはいくつかの編集機能をまとめて適用できる優れものです。
プリセットをタップすると下図のような画面になり、自然な写真や輝きのある写真などのあらかじめ設定された写真になるようになっています。
この画面で例えば「自然」をタップすると、加工後の写真になるので、右上のレマークをクリックすると完成します。
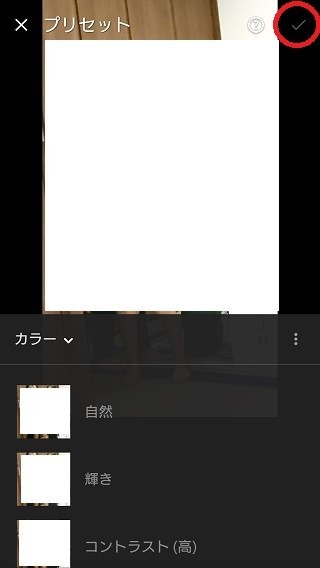
ライトメニュー
これは光を加減するメニューです。
- 露光量・・・明るさの調整
- コントラスト・・・被写体をはっきりさせるもの
- ハイライト・・・明るい部分の明るさを調整するもの
- シャドウ・・・暗い部分の明るさを調整するもの
加工写真を保存
- 下記画面の上方の←をタップする。

- すると下図のように「すべて」の画面になります。
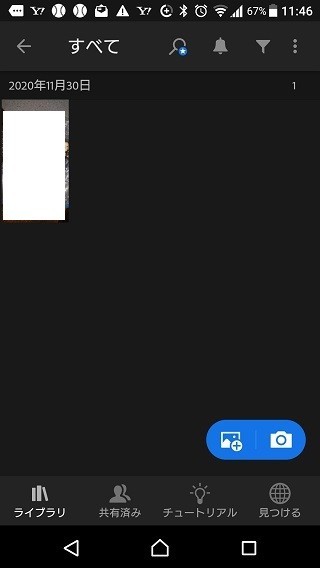
- 写真を長押しすると、下図の画面になるので、赤丸印をタップ、「デバイスに保存」をタップ
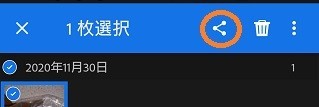
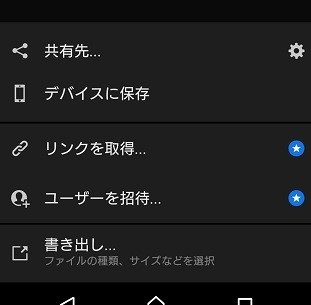
- そうすると、下図のように「書き出しが完了しました」となり、OKボタンを押すと端末に保存ができます。

今回、やってみるにあたって参考になったサイト
たくさんサイトがありますが、私にとってわかりやすいと思ったサイトを紹介します。
無料で使える本格写真加工アプリAdobe Lightroomの使い方!Photoshopとの違いは? | アンドロイドゲート

就職・転職サイト集
就職・転職サイトを集めてみた。コロナ禍の中、新天地で実力発揮を! - ziechanA’s diary
コロナ感染防止グッズ
感染防止グッズを集めてみた。ウィルス感染を防ぐ生活様式が必要! - ziechanA’s diary
熟睡グッズ
睡眠グッズを集めてみた。いい睡眠で血流がよくなり体調がよくなる! - ziechanA’s diary
夜中、目が覚めるのは深部体温が原因。1/fゆらぎ快眠グッズの紹介 - ziechanA’s diary
睡眠リズム障害の治し方、体内時計を整える光目覚まし時計の紹介 - ziechanA’s diary
適切な睡眠時間は個人差や年齢でも違っているが寝入りの90分が勝負 - ziechanA’s diary
スキンケアグッズ
スキンケアグッズを集めてみた。達成感でますます肌つやがよくなる! - ziechanA’s diary